前回の『MyBook』の写真集づくりアプリケーションMyBookEditorをマスターして思い出を一冊に!では、『MyBookEditor』を起動させて、新規作成で写真集の台紙作りまで説明しましたが、今回は具体的に写真集のデザインを練習します。
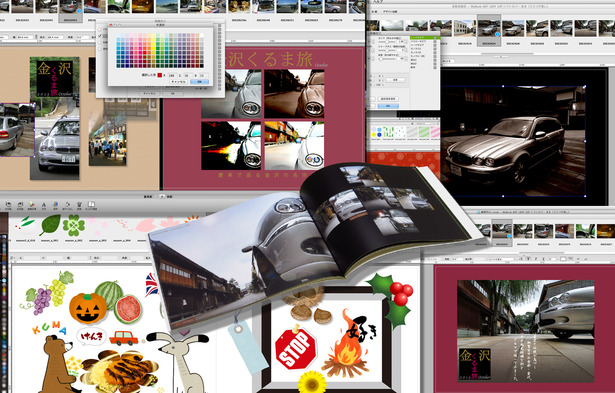 では、『MyBookEditor』を使って、写真配置や写真のトリミングをします。
では、『MyBookEditor』を使って、写真配置や写真のトリミングをします。
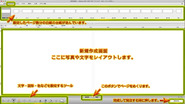 『新規作成』で『このブックを作成する』をクリックすると左の解説図の白紙の台紙が現れます。(図はクリックすると別ページで拡大します。)最上位には、指定した台紙の全ページのビュアーが、中央には白紙の台紙が表示されます。また左下にはツール、下中央にはページをめくるボタン、右下には全ての作成が完了した際に最後にクリックする『注文』ボタンが表示されます。
『新規作成』で『このブックを作成する』をクリックすると左の解説図の白紙の台紙が現れます。(図はクリックすると別ページで拡大します。)最上位には、指定した台紙の全ページのビュアーが、中央には白紙の台紙が表示されます。また左下にはツール、下中央にはページをめくるボタン、右下には全ての作成が完了した際に最後にクリックする『注文』ボタンが表示されます。
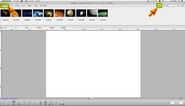
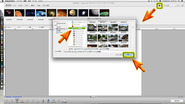
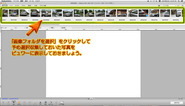 次に、左上図内の左上の画像ボタンを押すと、システム内にある画像が画像ビュアーに表示されますが、今回使う画像を表示させるために、右上の『画像フォルダの詠込み』ボタンをクリックし、予め画像を収集しておいたフォルダを選択し開くと、ビュアーにズラリと写真が並びます。ここまで来ればあとはデザインセンスを発揮するのみ!早速画像を配置してみましょう。
次に、左上図内の左上の画像ボタンを押すと、システム内にある画像が画像ビュアーに表示されますが、今回使う画像を表示させるために、右上の『画像フォルダの詠込み』ボタンをクリックし、予め画像を収集しておいたフォルダを選択し開くと、ビュアーにズラリと写真が並びます。ここまで来ればあとはデザインセンスを発揮するのみ!早速画像を配置してみましょう。
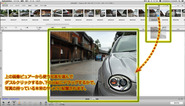
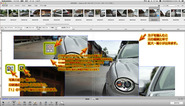
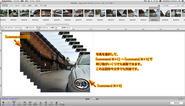 では、画像をレイアウトしてみましょう!まず上の画像ビューアーで、配置したい画像を選択し、ダブルクリックして台紙に配置します(ドラッグして台紙に引っ張ってきても配置できます)。
では、画像をレイアウトしてみましょう!まず上の画像ビューアーで、配置したい画像を選択し、ダブルクリックして台紙に配置します(ドラッグして台紙に引っ張ってきても配置できます)。
この時、配置された写真はその画像が持っている本来のサイズ(画像の持っている解像度と画角から鑑みて印刷解像度にふさわしい大きさ)で表示されます。従って拡大し過ぎると画質が落ちますし、縮小しすぎてもディテールが潰れてしまいます。
だだし拡大も縮小も限界に達すると写真内の右上に『!』マークで警告がでます。
また画像の4つのカドのどこをカーソルでつかんで、動かしても拡大・縮小ができます。画像の画角を変更(トリミング)したい場合は、上下左右のセンターのポイントをつかんでカーソルを移動すれば自在に画角が変更出来ます。その際に画角内で画像を動かしたい時は、カーソルを画像の中央部分に近づければ、カーソルが『手のひら』ツールに変わるので、それも自在に動かせます(ただし画角に対していっぱいの大きさの時は画像は動きません)。
同じ画像を何枚も配置したい時は、配置された画像を選択してパソコンのキーボードの『command+C』〜『command+V』(つまりコピペ)で、何枚でも増殖できます。このことは、次回説明する文字や図形についても同様です!
次回以降は、『写真の加工や効果』、『文字打ち』、『色バック』、『図形と線』について説明します。お楽しみに!
写真集を作るなら早くて楽しく簡単なMyBook ![]()
もっともっと手軽につくれるかんたんMyBook ![]()
Macユーザーはコチラ!MyBook for Mac
お値段が気になる方はまずコチラ!MyBook価格一覧 ![]()





