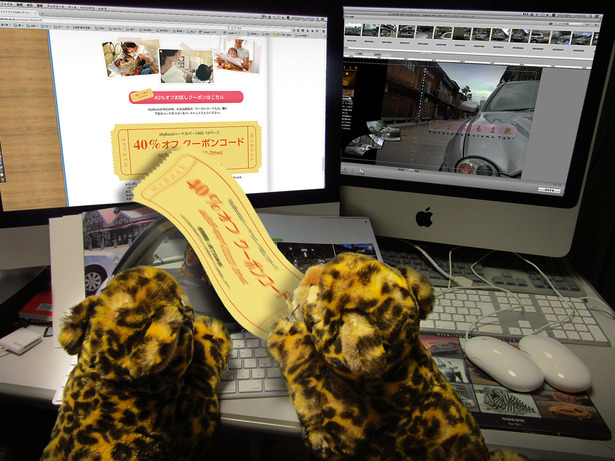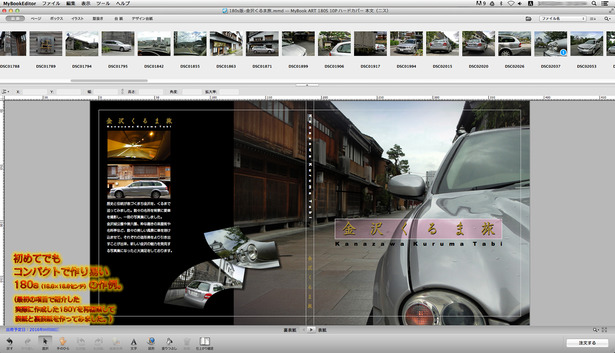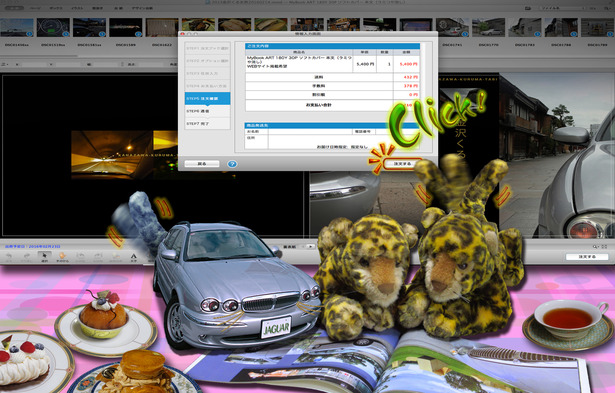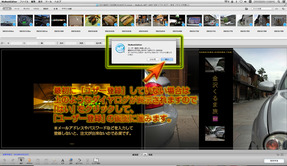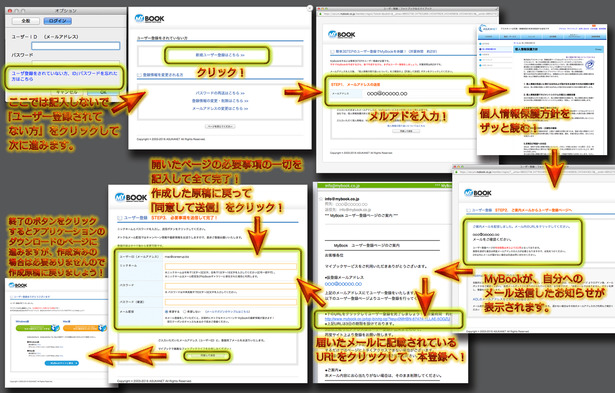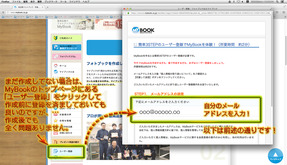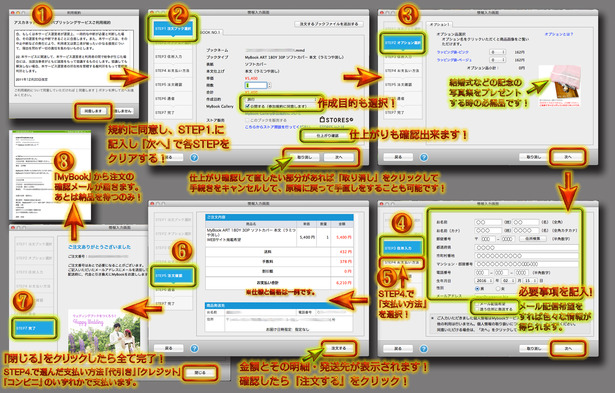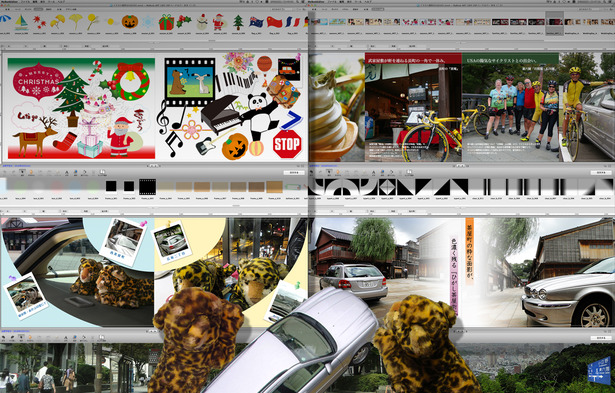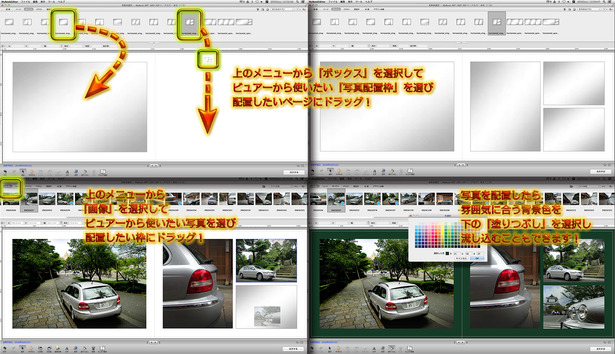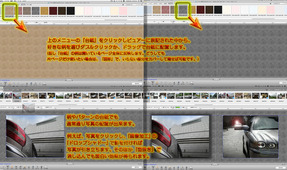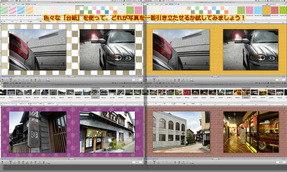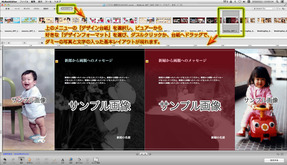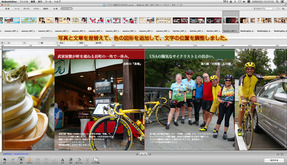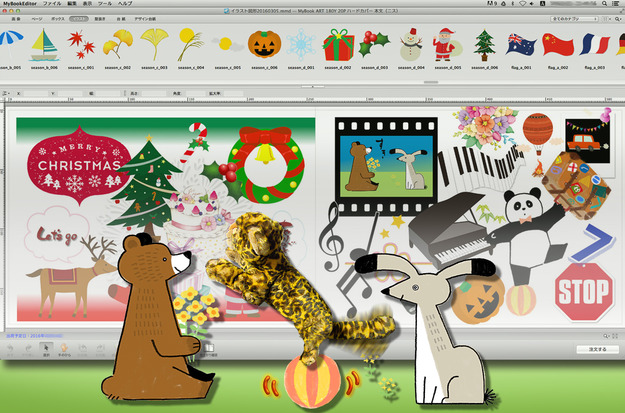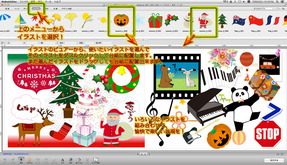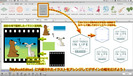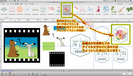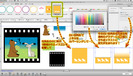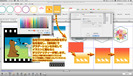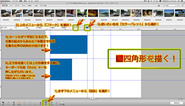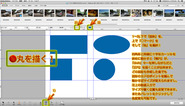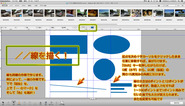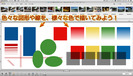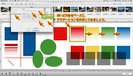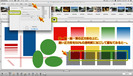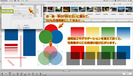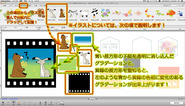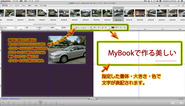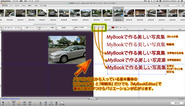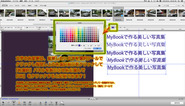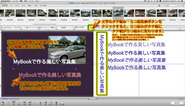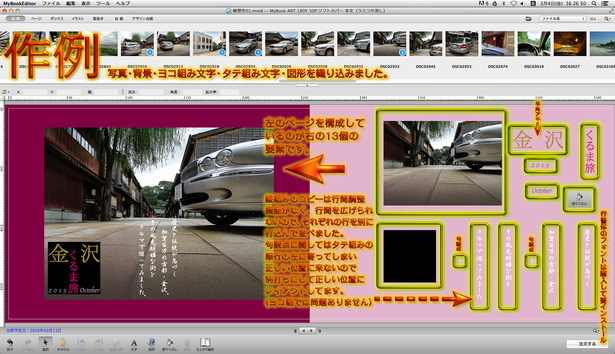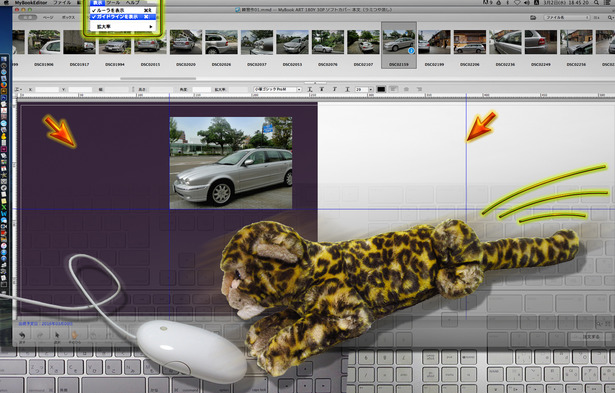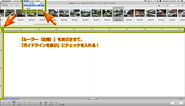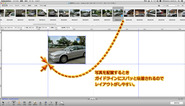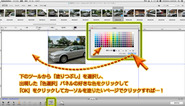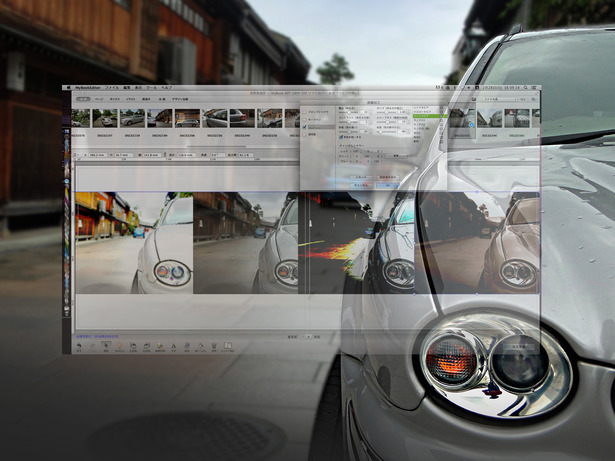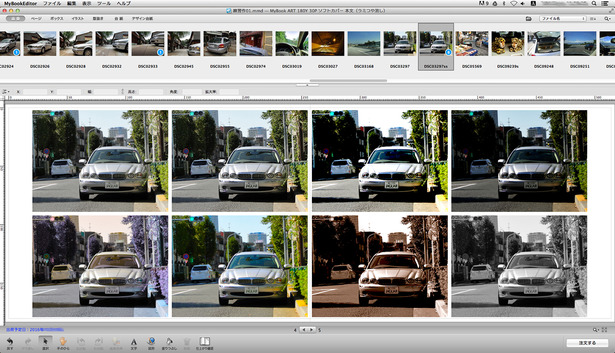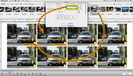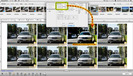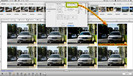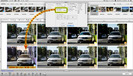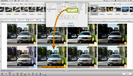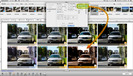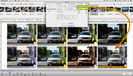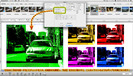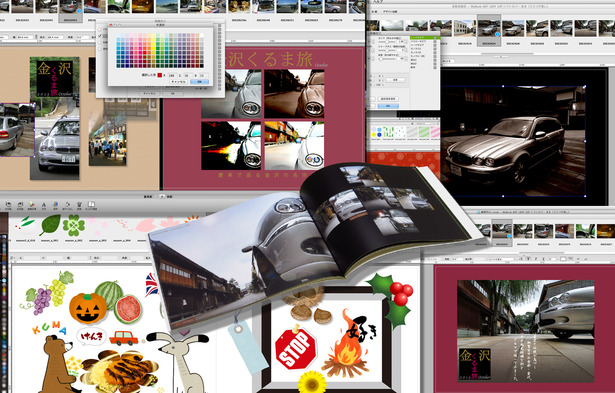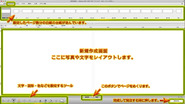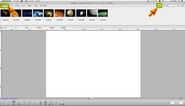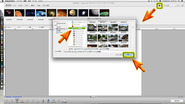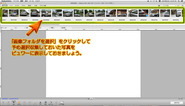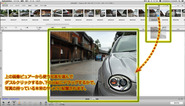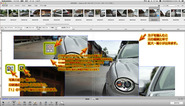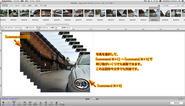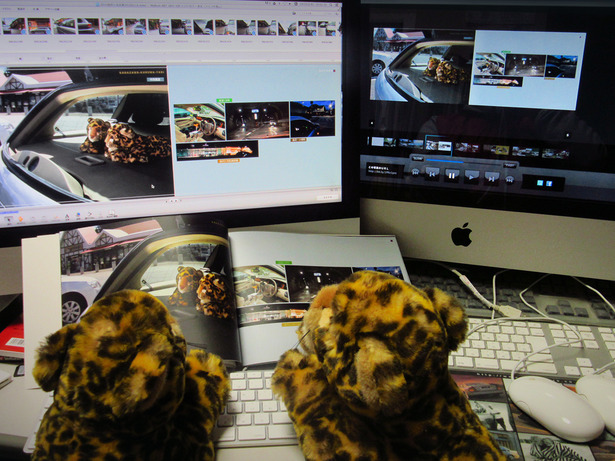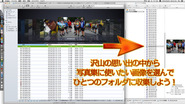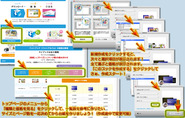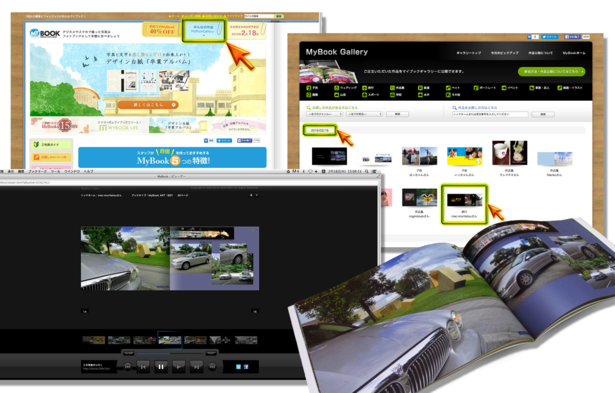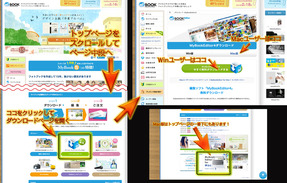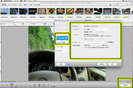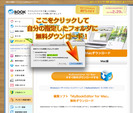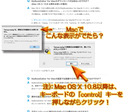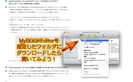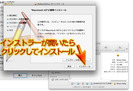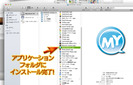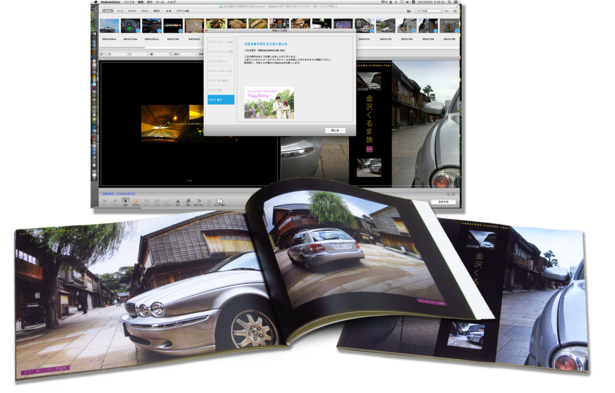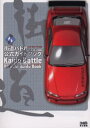前回は、『MyBookEditor』に収蔵されている便利で多彩な『イラスト』の活用について記述しましたが、写真集作成の最終章である今回は、『MyBookEditor』の上部のイラストメニューの隣にある『ボックス』・『型抜き』・『台紙』・『デザイン台紙』について解説します。
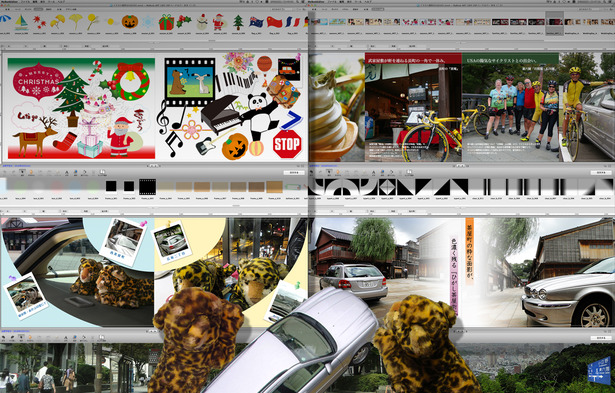 まずは『ボックス』をマスターしましょう!
まずは『ボックス』をマスターしましょう!
『MyBookEditor』の上部のメニューの『ボックス』をクリックすると、ビュアーにズラリと四角が入ったページのサムネール(小さい図)が表示されます。これは、各ページにおける写真配置のバリエーションです。これを使えばいちいちガイドラインを引いて、写真配置の設計図を下書きしなくても簡単に写真をきちんと並べることができます。
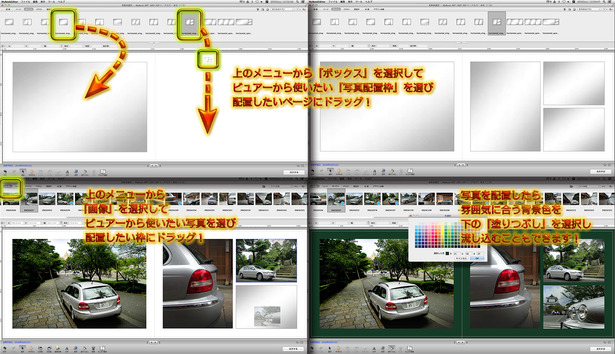
操作はとても簡単。まず『MyBookEditor』の上のメニューから『ボックス』を選び、そのビュアーから、使いたいボックスを選んで配置したい台紙にドラッグするだけ!あとは、画像ビュアーから嵌め込みたい写真を選び、その写真を配置したいボックスにドラッグすれば、あっ!という間にレイアウトが完成します。ボックスを変更したり消したりするには、次の『ボックス』ドラッグするか、配置された四角形をひとつずつカーソルで指定して、キーボードの『delete』を押せば消せます。
尚、ボックス内での写真のトリミング調整は、第4項の『MyBookEditor』で、写真集をデザインしよう!で説明したように、配置した写真の中央付近にカーソルを近づけて、『手のひらツール』や『拡大・縮小ツール』を出現させて操作してください。
また、配置した写真の背景に、画面下部にある『塗りつぶし』ツールを使って色を敷けば、上の作例のように写真をグッと引き立ちます。
『型抜き』を採用してデザインに変化を!
次に『MyBookEditor』の上部メニューにある『型抜き』を使ってみましょう!


この『型抜き』は配置した写真を色々な形でトリミングするツールで、写真を部分的に消し込んだりも出来て、地味だけどベーシックな効果として使える技のひとつです。
これも操作は簡単で、まずは、使いた写真を予め『画像』から選び、台紙に配置しておいて、画面上部のメニューから『型抜き』をクリックし、ビュアーに並んだ『型』から使いたいレイアウトを選び、配置してある写真にドラッグするだけ!写真のトリミングが一瞬で変わってビックリします。
上の作例のように変化に富んだレイアウトも可能で、回りのスペースに『イラスト』からドラッグした材料を色々とコラボしたり、写真を部分的に消して空いたホワイトスペースにコピーを入れたりと、楽しく個性的なデザインが作成出来ます。
最後に『台紙』と『デザイン台紙』の活用についてです。
いままで説明してきたように、この『台紙』と『デザイン台紙』を使わなくても十分に簡単な作業で写真集は作れますが、より簡単に作りたかったり、デザイン的な発想が全く浮かばない方には、お勧めのツールです。
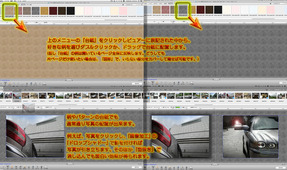
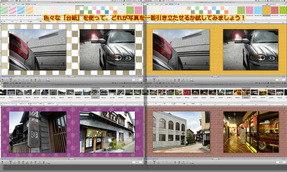
『MyBookEditor』の画面の上部のメニューにある『台紙』は、簡単に言えば『壁紙』のような物で、『塗りつぶし』の模様版です。多くの地紋や柄やパターンが揃っていて、写真集の全体のテーマに合ったものを選べば、それだけで演出効果は抜群です。
尚、敷いた柄が気に入らなくて差替えたい場合は、画面左下の『戻る』をクリックするか『command+z』で消してやり直すか、そのまま他の柄をドラッグして差替えることも出来ます。作業が先にどんどん進んでから『台紙』の柄が気に入らなくなっても、Macintoshの場合は『control』を押しながら台紙をクリックして、カーソルからメニューを表示させ『台紙の取消し』を選択すれば『台紙』だけが消えて白地になります。Windowsでは右クリックで、メニューを表示させて台紙を消せますので安心して作業が進められます。
『デザイン台紙』は、最も簡単に写真集をデザインするツールです。『MyBookEditor』の画面の上部のメニューにある『デザイン台紙』をクリックして、そのビュアーから使いたい『デザイン』を選んで、ダブルクリックかドラッグすると、『素材をダウンロード』と表示され、自動的にダウンロードされて、その後『デザイン台紙変更』と表記されますので、『はい』をクリックすれば、配置されます。
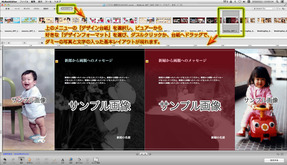
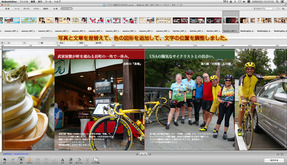
上の説明図は、素材の『デザイン台紙』と、そこに写真を差替えて嵌め込み、文章も差替えた作例です。そして下の説明図は、その制作過程です。

表紙の場合、ビュアーには表紙専用の『デザイン台紙』がラインアップし、中面の場合はそれ専用のものが表示されます。また違うデザインに変更したい場合は、別の『デザイン台紙』をダブルクリックかドラッグすれば、上書きされます。入らないパーツを消したい場合は、それをカーソルで指定してキーボードの『delede』を押します。またそれぞれのパーツの移動や拡大・縮小も可能です。
これで、ほぼ全ての写真集の作成説明は完了です。後は画面右下にある『注文する』ボタンを押して、表示に添って幾つかの項目を記入し『発注』を完了するのみです!
注).発注する前に一度全ページを校正(チェック)しましょう!特に文字が多い場合は誤字脱字がないか、しっかり読み直しましょう!
では、最終回は『注文』について記述します。
写真集を作るなら早くて楽しく簡単なMyBook 
もっともっと手軽につくれるかんたんMyBook 
Macユーザーはコチラ!MyBook for Mac
お値段が気になる方はまずコチラ!MyBook価格一覧 


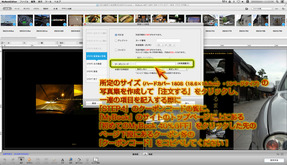
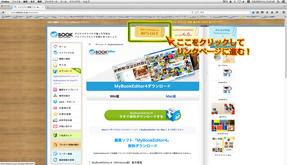
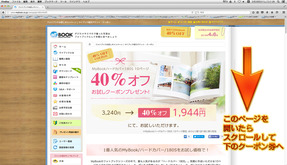

 クーポン対象以外の仕様やサイズやページ数を希望する方も多くいるのではないかと思うのですが、とりあえずこの特別価格の『180s』で、試作してみるのが、肝要と思われます...。
クーポン対象以外の仕様やサイズやページ数を希望する方も多くいるのではないかと思うのですが、とりあえずこの特別価格の『180s』で、試作してみるのが、肝要と思われます...。![]()
![]()
![]()