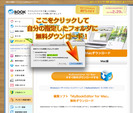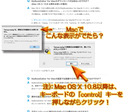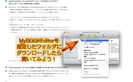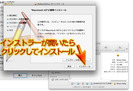前回ご紹介した"MyBook ![]() でお気に入りの写真集を作ろう!"では、MyBook
でお気に入りの写真集を作ろう!"では、MyBook ![]() について概略を記述しましたが、第2弾の今回は『MyBook』での写真集の作り方と、そのコツをご紹介します。
について概略を記述しましたが、第2弾の今回は『MyBook』での写真集の作り方と、そのコツをご紹介します。
と、その前に、MyBookのサイトの『みんなの作品集/MyBOOK Gallery』(『2016/02/18』の覧)に、当記事でご紹介している写真集『金沢くるま旅・2013』が、掲載されましたのでご案内します。
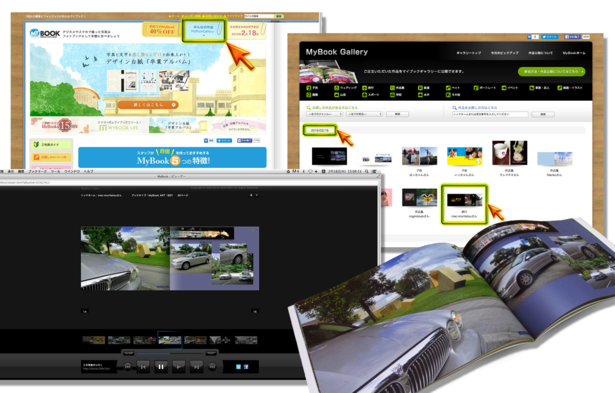 発注時の必要事項記入の際に、『ギャラリー掲載希望』にチェックを入れておいたので、3日後には掲載されていました。しかしその間、『MyBook』のサポート担当の方から「写真内に写っている車のナンバープレートが個人情報保護の観点から掲載不可能です。」との丁寧な文面のメールが届き、「廃車になった車なので是非掲載を...」と返信すると、「では、ナンバープレートをモザイク処理するので、時間をください。」と、誠意のある返答が届き掲載に至ったのですが、とても心の通う対応に感心した次第です。ネットでこのような商品を注文するのには多少の抵抗感があったのですが、このやり取りで完全にそれは払拭されました。
発注時の必要事項記入の際に、『ギャラリー掲載希望』にチェックを入れておいたので、3日後には掲載されていました。しかしその間、『MyBook』のサポート担当の方から「写真内に写っている車のナンバープレートが個人情報保護の観点から掲載不可能です。」との丁寧な文面のメールが届き、「廃車になった車なので是非掲載を...」と返信すると、「では、ナンバープレートをモザイク処理するので、時間をください。」と、誠意のある返答が届き掲載に至ったのですが、とても心の通う対応に感心した次第です。ネットでこのような商品を注文するのには多少の抵抗感があったのですが、このやり取りで完全にそれは払拭されました。
また刷り上がって宅急便で届いた『写真集』の仕上がりの良さも皆さんにお勧めする一因となりました。
では、ここからは『写真集』作成の手順をご紹介します。
本来なら、『MyBook』のサイトのトップページの中程の左側にある『ユーザー登録』から手をつけたいところですが、いきなりメールアドレスを記入したりすることには、二の足を踏む方も多いことと考えますので、大筋の内容が理解出来るであろう最終章にて説明しようと思います。注文する際の最後の手続きで、まとめてやっても全く問題ないので...。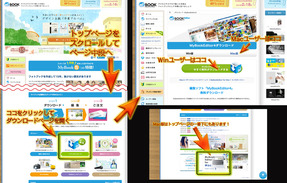 ではまずは、先般からご紹介している『MyBook
ではまずは、先般からご紹介している『MyBook ![]() 』のホームページを開きトップページの中段にある『ソフトダウンロード』から、使用しているパソコンのOSに見合った無料アプリケーション『MyBookEditor』(WindowsのパソコンにはWin版、MacintoshのパソコンにはMac版)をダウンロードします。
』のホームページを開きトップページの中段にある『ソフトダウンロード』から、使用しているパソコンのOSに見合った無料アプリケーション『MyBookEditor』(WindowsのパソコンにはWin版、MacintoshのパソコンにはMac版)をダウンロードします。
※それぞれの説明画面をクリックしてポップアップウィンドウでご覧ください。
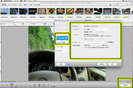 ちなみにここで、気になる料金の件を早めにお伝えしておきます!!アプリケーションのダウンロードから写真集作成に至るまで全く料金はかかりません!料金が発生するのは作成を終えて料金を確認し『お支払い方法』にチェックを入れ『注文する』ボタンを押してからなので安心してください。
ちなみにここで、気になる料金の件を早めにお伝えしておきます!!アプリケーションのダウンロードから写真集作成に至るまで全く料金はかかりません!料金が発生するのは作成を終えて料金を確認し『お支払い方法』にチェックを入れ『注文する』ボタンを押してからなので安心してください。
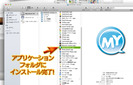 Mac版に関しては、バージョンが『Mac OS X 10.8』以降の場合はダウンロードしたあと、インストールする際にセキュリティが強化されているため『"Setup.mpkg"は、開発元が未確認のため開けません。』との表示が出ますので、保存した『mkpg』のファイルのアイコンを、キーボードの「control」キーを押しながらクリックすると正常に開くことが出来ます!
Mac版に関しては、バージョンが『Mac OS X 10.8』以降の場合はダウンロードしたあと、インストールする際にセキュリティが強化されているため『"Setup.mpkg"は、開発元が未確認のため開けません。』との表示が出ますので、保存した『mkpg』のファイルのアイコンを、キーボードの「control」キーを押しながらクリックすると正常に開くことが出来ます!
以上で『MyBOOK』の写真集制作アプリケーション『MyBookEditor』のインストールが完了です。
そして次は、このアプリケーションを少し練習してみましょう!パソコン上にある画像なら、ほぼ何でも読み込めますが、ここは落着いて、どんな写真集を作るかしっかりと計画を立て、必要な写真を一つのフォルダに集めておきましょう。
撮り貯めたデジタルカメラの画像フォルダからチョイスしたり、プリント焼きの昔のアナログ画像をスキャナーで取り込んでデジタル化したりテーマに添った画像を集めれば、自ずと作ろうとしている写真集のサイズや形、ページ数が決まってきます。
ちなみにスキャナーが必要な方はアマゾンでも購入出来ます。
基本的に横長写真が多いと思われますが、この『MyBookEditor』ではページに画像をレイアウトする際にトリミングが可能なので縦長写真が多くなることも考えられます。なので全体像をしっかりと見極めておきましょう!
次回は実際にこの『MyBookEditor』を使って、
『写真集』のサイズやページ数を設定して、練習作を作ります。
写真集を作るなら早くて楽しく簡単なMyBook ![]()
もっともっと手軽につくれるかんたんMyBook ![]()
Macユーザーはコチラ!MyBook for Mac
お値段が気になる方はまずコチラ!MyBook価格一覧 ![]()