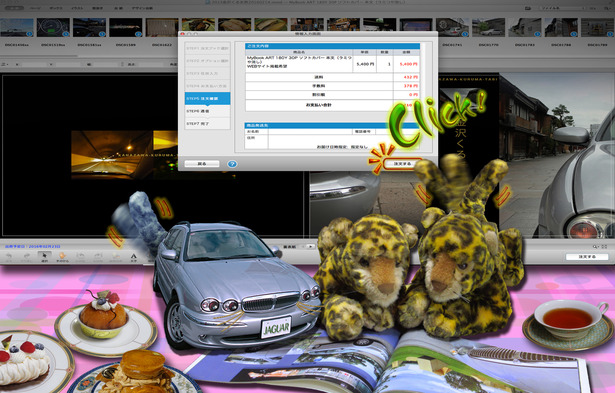前回、『MyBookEditor』を使った写真集の作成作業の最終章では『ボックス』・『型抜き』・『台紙』・『デザイン台紙』について解説し、これでほぼ全ての作成過程をご紹介し終えました。そして今回は最後の最後、その出来上がった写真集を遂に『MyBook』に発注する手順を解説します。
発注する前に『ユーザー登録』をしましょう!
何度もお伝えしますが、アプリケーションのダウンロードから写真集作成に至るここまででも全く料金は掛かっていません。料金が発生するのは、今回『注文する』ボタンをクリックして『ユーザー登録』を終え、料金を確認し『お支払い方法』にチェックを入れ、確認して『送信』ボタンを押してからです。
また入力の途中でも戻ったりキャンセルしたり出来る場面は多々ありますので安心してください。

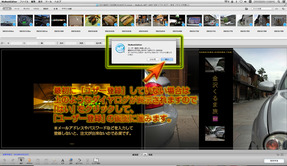 まずは『MyBookEditor』を使って完成させた写真集の画面を開き、その右下にある『発注する』ボタンをクリックしましょう!クリックしたからといってすぐに料金が掛かるわけではないので大丈夫です。
まずは『MyBookEditor』を使って完成させた写真集の画面を開き、その右下にある『発注する』ボタンをクリックしましょう!クリックしたからといってすぐに料金が掛かるわけではないので大丈夫です。
クリックすると『MyBookEditor』から『ユーザー認証に失敗しました。認証からやり直しますか?』との表示がでますので『はい』をクリックして先に進みます。第二項で記述したように最初に『ユーザー登録』をしておけば、この表示は出ませんが、全くの初見でいきなり『ユーザー登録』する方も多くはないはずなので、『MyBookEditor』を使ってみて満足のいく写真集が出来上がってから『ユーザー登録』する段取りで良いと思います。
『ユーザー登録』して『MyBook』にメールアドレスを伝えておかないと『発注』のやり取りができないので、この登録をしないと先には進めません。
では、『はい』をクリックした先に進みます。
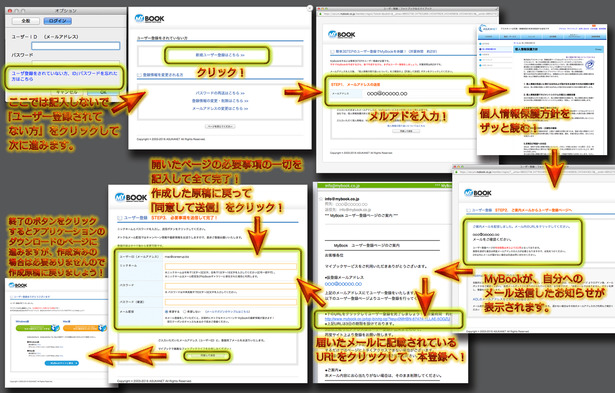 『オプション』のダイアログが開いたら、欄外の『ユーザー登録されてない方』の行をクリックし開いた次の画面の『ユーザー登録されてない方はこちら〉〉』をクリックして、自分のメールアドレスを打込み『個人情報保護方針』をザッと読んで同意したら『送信』ボタンをクリックします。
『オプション』のダイアログが開いたら、欄外の『ユーザー登録されてない方』の行をクリックし開いた次の画面の『ユーザー登録されてない方はこちら〉〉』をクリックして、自分のメールアドレスを打込み『個人情報保護方針』をザッと読んで同意したら『送信』ボタンをクリックします。
すると間髪入れずに返信メールが届くので、メール内に表記されているURLをクリクして開いたページ『ユーザー登録 STEP3.』の記入欄の必要事項を記入し『ユーザー登録』が終了します。
終了するとアプリケーションのダウンロードページが開きますが、作成が全て済んでいる場合は、作成した原稿に戻り再度右下の『注文する』ボタンをクリックして注文の手続きをします。
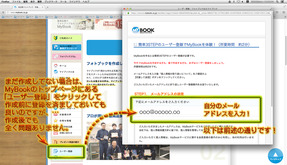 また、まだ写真集を作成をしていなくて、作成前に『ユーザー登録』を済ませておきたい場合は、左図の『MyBook』のトップページ中程左にある『ユーザー登録』ボタンをクリックして、開いたページにメールアドレスを打込み、いま説明した手順で登録をしてください。
また、まだ写真集を作成をしていなくて、作成前に『ユーザー登録』を済ませておきたい場合は、左図の『MyBook』のトップページ中程左にある『ユーザー登録』ボタンをクリックして、開いたページにメールアドレスを打込み、いま説明した手順で登録をしてください。
一連の『ユーザー登録』の手続きを終えたら、先程も書きましたが今度は作成した原稿に戻り再度右下の『注文する』ボタンをクリックします。
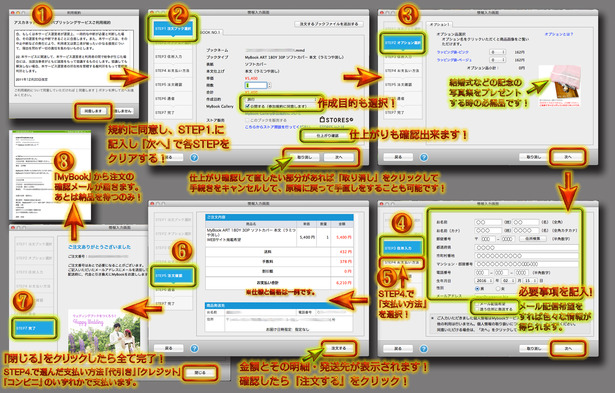 ここでもし未編集の空白ページがあると『注文する』をクリックした時に『未編集ページがあります』と警告のアラートがでます。ケアレスミスを未然に防ぐことができ、とても親切で良心的なアプリケーションになっているところが『MyBookEditor』の良いところでもあります。
ここでもし未編集の空白ページがあると『注文する』をクリックした時に『未編集ページがあります』と警告のアラートがでます。ケアレスミスを未然に防ぐことができ、とても親切で良心的なアプリケーションになっているところが『MyBookEditor』の良いところでもあります。
では最終段階の『注文』をしてみましょう!
上図のように『注文する』ボタンをクリックして出た『利用規約』に同意したら『STEP1.〜STEP7.』までのメニューが並んだウィンドーが表示されます。册数と作成目的の覧をチェックしてラッピングの有無や住所・氏名などを入力し『支払い方法』チェックすると、次に『支払い額』が提示されOKならここでまた最終の『注文する』ボタンをクリック!すると『ご注文ありがとうございました』とラストのウィンドーが出て、それを閉じて全て完了です。
あとは納品の日まで楽しみにして待つのみ。宅配便で送られてきて出来上がった珠玉の写真集のページを開くときは、格別の思いです!
では自慢の写真の数々を使って、楽しく悩みながら『MyBook』の『MyBookEditor』で写真集を作成しましょう!
次のエピローグの項目では、『MyBook』の割引クーポンについて記述します!
写真集を作るなら早くて楽しく簡単なMyBook ![]()
もっともっと手軽につくれるかんたんMyBook ![]()
Macユーザーはコチラ!MyBook for Mac
お値段が気になる方はまずコチラ!MyBook価格一覧 ![]()