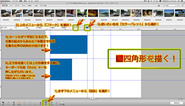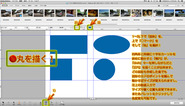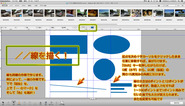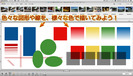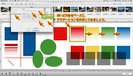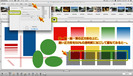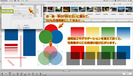前回は写真集をより内容のある物にするための『文字打ち』を説明しましたが、今回は図形の作成と透明効果やグラデーションについて説明いたします。
写真は勿論のこと、文字なども効果的に表現するために、色の図形や線は欠かせないアイテムです。色々とコツを覚えて、写真集をよりクリエイティブなデザインにしましょう!
では早速、四角形と円形と線を描いてみましょう。
まず図形や線を描くには、『MyBookEditor』の下部にあるツールパネルから『図形』を選択し、台紙の上にあるメニューから描きたい図形のツールを選びます。四角形は『□』、円形は『○』、線は『ー』の記号をクリックして、次に色を選択し、台紙にカーソルを置いてクリックしたままドラッグすればそれぞれの任意の比率の形や、任意の長さの線が描けます。
四角形を描く時にキーボードの『Shift』を押しながらカーソルをドラッグすると正方形が描けます。また同様に、円形を描く際にも『Shift』を押しながら描くと正円になります。線に関しては『Shift』を押しながら引くと0度(水平)から90度(垂直)までの15度刻みの角度で引くことが出来ます。
基本的な図形が描けたら、グラデーションや透明色ついても覚えておきましょう。
色々な図形を描いて練習が出来たら、その図形の色をグラデーションにしてみましょう。図形をクリックすると『画像加工』のツールパネルが出現しますので、パネル内左側の一番下の『透明度』にチェックを入れ、『不透明度』のレバーを『0%』に設定し、『グラデーション』にチェックを入れて、その『グラデーション開始位置』のレバーを左右に動かしてみましょう。『不透明度』はそのグラデーションの中で一番明るい部分の明るさを、また『グラデーション開始位置』は、そのグラデーションの中の一番明るい部分の位置を示します。
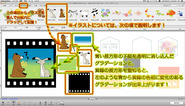 ここでグラデーションと記述しているのは、専門的には元の色を徐々に薄くしている状態で、実際には色相に変化はなく、本来のグラデーションとは少し違います。色相を『青から赤』とか『黒から橙色』のように変化をつけるには、左図のように2つの図形を重ねることで作成出来ます。つまり色ベタの図形の上に単色のグラデーションの図形を重ねるか、単色のグラデーションの図形同士を重ねるかで多様な表現が可能になります。色々試してみて多彩な表現をしてみましょう!
ここでグラデーションと記述しているのは、専門的には元の色を徐々に薄くしている状態で、実際には色相に変化はなく、本来のグラデーションとは少し違います。色相を『青から赤』とか『黒から橙色』のように変化をつけるには、左図のように2つの図形を重ねることで作成出来ます。つまり色ベタの図形の上に単色のグラデーションの図形を重ねるか、単色のグラデーションの図形同士を重ねるかで多様な表現が可能になります。色々試してみて多彩な表現をしてみましょう!
尚、ここで登場してきた可愛い『イラスト』については、次回の項で説明します。お楽しみに!
写真集を作るなら早くて楽しく簡単なMyBook ![]()
もっともっと手軽につくれるかんたんMyBook ![]()
Macユーザーはコチラ!MyBook for Mac
お値段が気になる方はまずコチラ!MyBook価格一覧 ![]()