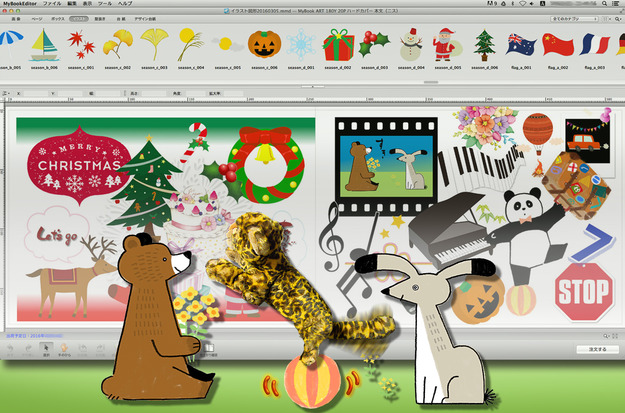前回は、図形やグラデーションを活用したで多彩な表現法を説明しましたが、今回は『MyBookEditor』に始めから収蔵されている『イラスト』について説明します。多種多彩なイラストを存分に活用して、写真集をより楽しい仕上がりにしましょう!
『イラスト』のビュアーを開いてみましょう!
『MyBookEditor』の画面の一番上にあるメニューの『イラスト』をクリックすると、その直下の『ビュアー』に、ズラリと可愛いイラストが並びます。このイラストだけで、絵本が1冊作れそうな感じで、写真集作りを思わず忘れてしまいそうです。
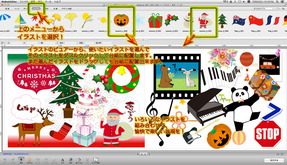 イラストを台紙に配置するには、使いたいイラストを選んだら、そのイラストにカーソルをあてて、ダブルクリックします。また選んだイラストを台紙にドラッグしても同じことができます。複数のイラストを配置した場合、イラスト同士を重ねると、あとから配置したものが上位に配置されます。
イラストを台紙に配置するには、使いたいイラストを選んだら、そのイラストにカーソルをあてて、ダブルクリックします。また選んだイラストを台紙にドラッグしても同じことができます。複数のイラストを配置した場合、イラスト同士を重ねると、あとから配置したものが上位に配置されます。
下位の物を上位にしたい場合は、下位の物をコピペ(『command+C』→『command+V』)をすれば上位に配置されます。
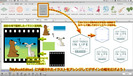
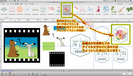
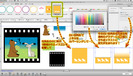
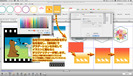 収蔵されているイラストを土台にしてオリジナルデザインにアレンジも出来ます。
収蔵されているイラストを土台にしてオリジナルデザインにアレンジも出来ます。
上の図にあるように配置したイラストの一部を白い図形でカバーして隠して、そこに別のイラストや自分で打った文字などを入れて、写真集の中のタイトルや写真の回りを飾ったり多彩な演出が出来ます。練習の段階で、色々と試してみて、作りたい写真集の構想を練っていきましょう!
ここまでやっても全て無料です!何度も言って恐縮ですが、料金が発生するのは『MyBookEditor』の画面右下の『注文する』ボタンを押して表示される幾つかの項目に記入し『完了』ボタンを押してからなので、安心してください!
次回からはいよいよ写真集作成の最終章です!その内容は『MyBookEditor』の上部のメニューにある『ボックス(既成の写真配置枠)』、『型抜き(写真を色々な形に納める)』、『台紙(壁紙のような背景付台紙)』と『デザイン台紙(写真と文字を差替えるだけで作れるフォーマット台紙)』について記述していきます。お楽しみに!
写真集を作るなら早くて楽しく簡単なMyBook ![]()
もっともっと手軽につくれるかんたんMyBook ![]()
Macユーザーはコチラ!MyBook for Mac
お値段が気になる方はまずコチラ!MyBook価格一覧 ![]()