前回の、『文字打ちの前に覚える事』ではガイドライン活用法や色バックについて説明しましたが、今回は写真集の内容を充実するために覚えたい『文字打ち』とその『コツ』について説明します。写真集の写真をより引き立てるには、写真集全体の編集です。ストーリー性やわかり易い解説、感動的なコピーやキャプションなどワンランク上の心に残る一冊に演出するのは文字の力です。
では早速、文字を打ってみましょう。
前回の説明で作った台紙に文字打ちを始めます。まず画面下のツール選択パネルから『A ・文字』の文字ツールを選択します。次に台紙の上にある『フォント(書体)メニュー』を開いて使いたい書体を選択します。この時、表示される書体のメニューは、パソコンのシステム内にあるフォント(書体)だけが表示されます。昨今のパソコンは、最初から多くの基本書体がインストールされていて、通常の写真集作成では必要十分なバリエーションですが、もっと色々な書体を使いたいと思う方は、ネットやパソコンショップでフォント(書体)を購入する事が必要です。

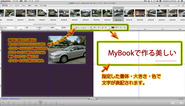
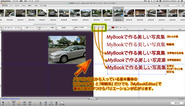 フォントを選んだら、その右側にある『文字サイズ(ポイント)』をプルダウンメニューから選ぶか数値入力します。そして隣の色選択の窓をクリックして『色選択』パレットから色を選び、カーソルを台紙内の打ちたい場所で、カーソルをクリックすると、文字の起点のラインが点滅しますので、キーボードで、普段の文字打ちと変わらない入力法で打込みます。
フォントを選んだら、その右側にある『文字サイズ(ポイント)』をプルダウンメニューから選ぶか数値入力します。そして隣の色選択の窓をクリックして『色選択』パレットから色を選び、カーソルを台紙内の打ちたい場所で、カーソルをクリックすると、文字の起点のラインが点滅しますので、キーボードで、普段の文字打ちと変わらない入力法で打込みます。
打った文字を後から書体変更する場合は文字をクリックして指定し、フォントの選び直しをすれば変更出来ます。また同じ書体でも『フォントメニュー』の隣にある『装飾文字』のボタンをクリックすれば、文字を太くしたり、斜体文字にしたり、アンダーラインを敷いたり出来、文字に変化を加えられます。
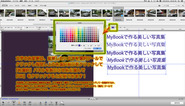 また打ち上がった文字の色変更や書体変更も、その文字を選択して『色選択』パネルを広げてカラーチャートの中で変更したい色を探してクリックすれば簡単に変更出来ますし、文字も書体選択プルダウンメニューから選択してしていできます。
また打ち上がった文字の色変更や書体変更も、その文字を選択して『色選択』パネルを広げてカラーチャートの中で変更したい色を探してクリックすれば簡単に変更出来ますし、文字も書体選択プルダウンメニューから選択してしていできます。
また幾つもの別々の文字の色変換を一度にするには、選択カーソルをその複数の文字の範囲をドラッグして認識(アクティブに)させて、色選択パネルで指定すれば全て変換出来ます。もし選択したい複数の中に選択したくない物がある場合は、キーボードの『command』キーを押しながら選択カーソルで、一つ一つクリックして選択すれば、そのあと一括変換出来ます。
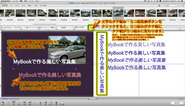 そしてときおり必要になる『タテ組み文字』の作り方ですが、最初にノーマルな『ヨコ組み文字』を打っておいて、『文字選択メニュー』のすぐ右側にある『Tの下に→』のマークをクリックすれば作れます。
そしてときおり必要になる『タテ組み文字』の作り方ですが、最初にノーマルな『ヨコ組み文字』を打っておいて、『文字選択メニュー』のすぐ右側にある『Tの下に→』のマークをクリックすれば作れます。
ただし打った『タテ組み文字』の色や書体を変更するときは、そのまま選択して変更作業をすれば良いのですが、文字内容を追加打ちする時や、部分削除するときは文字列に文字カーソルを入れると自動的に一旦『ヨコ組み』に戻るので、そこで作業してから、また『タテ組み』ボタンを押し直します。以前にも記述しましたが、文字はどんなと時でも、背景色や写真・図形よりも最上位にあるので、物の影に隠れる事はありません。従って写真内に文字を入れ込む事も可能なので変化に富んだレイアウトができます。
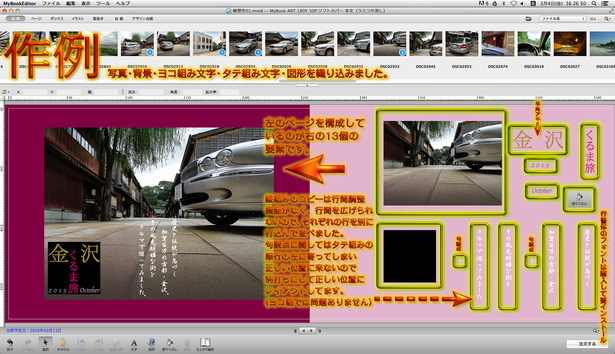 この項の最後に、今回説明した作業を具体的に形にしてみた原稿を添えます。うえの図の左ページは見本原稿で、右ページはそのレイアウトを構成する要素とパーツです。『タテ組み文字』では句読点が行の左側に寄ってしまうので、別打ちした句読点を、所定の場所にレイアウトしています。また、このアプリケーションは行間設定が固定なので、デフォルトよりも行間を広げたい時や、また縮めたい時には、別々に1行ずつ構築してからレイアウトすると良いと思います。
この項の最後に、今回説明した作業を具体的に形にしてみた原稿を添えます。うえの図の左ページは見本原稿で、右ページはそのレイアウトを構成する要素とパーツです。『タテ組み文字』では句読点が行の左側に寄ってしまうので、別打ちした句読点を、所定の場所にレイアウトしています。また、このアプリケーションは行間設定が固定なので、デフォルトよりも行間を広げたい時や、また縮めたい時には、別々に1行ずつ構築してからレイアウトすると良いと思います。

 また、この見本原稿のコピー有りと、コピーなしも並べてみましたが、写真集の表紙の次の扉ページなどには、このようなちょっとしたメッセージなどを添えると、写真集全体に見せる意図が感じられて、内容が引き締まります。
また、この見本原稿のコピー有りと、コピーなしも並べてみましたが、写真集の表紙の次の扉ページなどには、このようなちょっとしたメッセージなどを添えると、写真集全体に見せる意図が感じられて、内容が引き締まります。
いずれにしろ写真だけをただレイアウトするのではなく、色や図形や文字を有効に使っうことが肝要なのです。
と、いうことで、あとは写真集のデザインをするのみです!とにかく作ってみましょう!
次回は、図形の作成と透明効果やグラデーションについて説明いたします。また、それ以降はこの『MyBookEditor』に内蔵されている『デザイン台紙』や『テンプレート台紙』『イラスト』について説明します。お楽しみに!
写真集を作るなら早くて楽しく簡単なMyBook ![]()
もっともっと手軽につくれるかんたんMyBook ![]()
Macユーザーはコチラ!MyBook for Mac
お値段が気になる方はまずコチラ!MyBook価格一覧 ![]()






