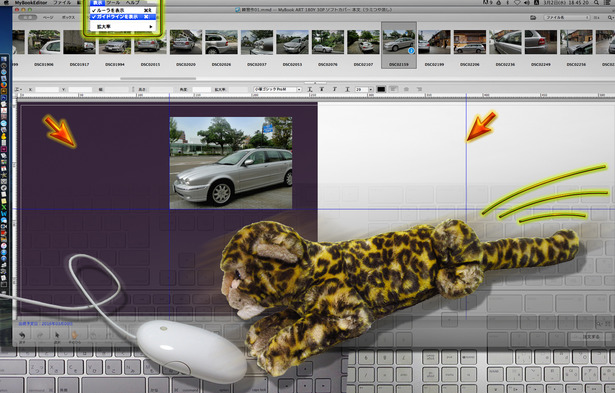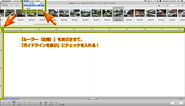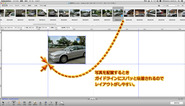前回の『写真処理』の基本説明では、配置した写真をよりシャープに鮮やかにして、写真集全体の質感を上げる説明をしましたが、今回は『文字打ち』を覚える前に知っておきたい項目『ガイドライン』や『背景色』について説明します。
写真集の写真をより引き立てるには、そのまわりの背景色もまた重要な要素です。
あえて白地で引き立たす内容の写真もありますが、ほとんどの場合に背景色は額縁的な要素としてページの一体感を醸し出す欠かせないものです。
『ガイドライン』と『背景色(色バック)』は簡単な事なので、ここでマスターしておきましょう。
『ガイドライン』を使うと、画像や文字をレイアウトするにあたって目安となる線なのでとても便利なのです。まず画面左上のメニューバーの『表示』のプルダウンメニューから『ルーラー(定規)を表示』で台紙の縁に定規を表示させ、その定規にカーソルをあてがってクリックしたまま台紙の中にドラッグするとピンク色の線が現れます。そのままゆっくり移動させると、ピタッととまるポイントがあります。そこがそのページのセンターで、縦にもヨコにも表示できます。(ピンクの線はカーソルをはなすとブルーになって固定します。またカーソルをあてがって動かすと移動も出来ます。このガイドライン活用法は『command+:』で隠したり表示したり出来ます。)
このようにしてとりあえずページのセンターを目安として出しておくとレイアウトが非常にやり易くなります。最初は線があると鬱陶しいですが、すぐに慣れて逆に『ガイドライン』がないとデザインしずらくなります。
また写真や文字や図形はこの『ガイドライン』に近づけると吸着されますので、物の位置を揃えるのには欠かせません!
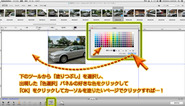
 それから背景色ですが、左下のツールの『塗りつぶし』を選択すると『色見本』のチャートが表示されますので、色を選択して『OK』をクリックし、塗りつぶしたいページにクリックすると、そのページ全体が瞬時に指定の色で塗りつぶされます。この背景色は紙面の最下層にあって、その上位の階層が写真と図形で、最上層に文字が自動的に配置される仕組みになっています。写真と図形は同階層なので後から配置した物が上になりますが、下の物でも『command+x』→『command+v』をすれば上位にきます。
それから背景色ですが、左下のツールの『塗りつぶし』を選択すると『色見本』のチャートが表示されますので、色を選択して『OK』をクリックし、塗りつぶしたいページにクリックすると、そのページ全体が瞬時に指定の色で塗りつぶされます。この背景色は紙面の最下層にあって、その上位の階層が写真と図形で、最上層に文字が自動的に配置される仕組みになっています。写真と図形は同階層なので後から配置した物が上になりますが、下の物でも『command+x』→『command+v』をすれば上位にきます。
背景色は白のままが良い場合もありますが、コツとしては写真内の一番目立つ色合いを引用して、そのままの色かその同系色が基本です。しかし写真の被写体によっては、その反対色(補色)などが似合う場合もあります。これは飽くまで感覚的なことなので、写真集全体のコンセプトにもよりますが、簡単に変更出来る作業なので固定観念に捕われずいろいろと試してみましょう!
また後日説明する『MyBookEditor』に内蔵されているテンプレート『台紙・デザイン台紙』の項で記述します。次回はいよいよ写真集の内容をより充実するために必要な『文字打ち』とその『コツ』について説明します。お楽しみに!
写真集を作るなら早くて楽しく簡単なMyBook ![]()
もっともっと手軽につくれるかんたんMyBook ![]()
Macユーザーはコチラ!MyBook for Mac
お値段が気になる方はまずコチラ!MyBook価格一覧 ![]()